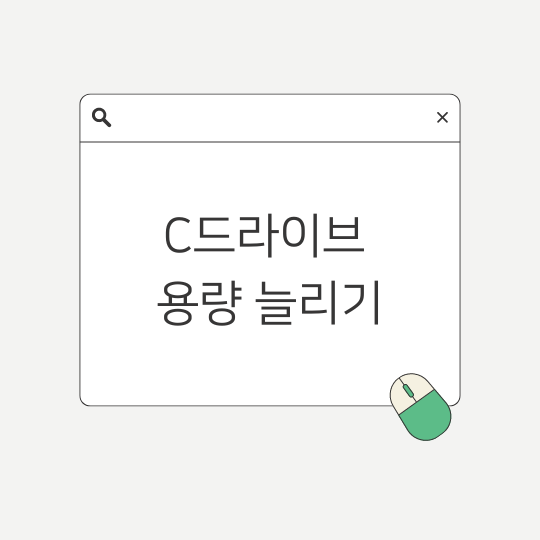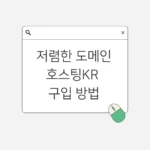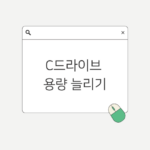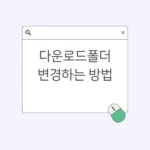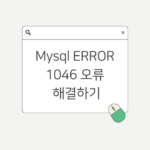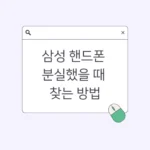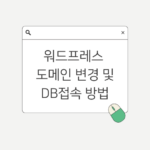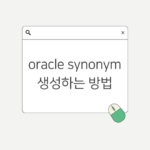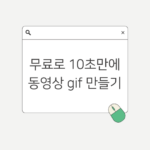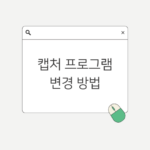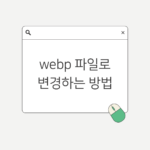C드라이브 용량 늘리기 방법을 윈도우 기본 프로그램으로 하는 법을 알려드리겠습니다. 일단 용량을 늘리려면 불필요한 파일삭제나 디스크 정리를 통한 해결책도 말고도 디스크관리를 통해서 용량을 늘리는 방법까지 다루려고 합니다. 디스크 파티션 조정이 궁금하신 분들은 앞부분 건너띄고 봐주시면 될 것 같습니다. Capcut을 사용할 때 마다 디스크가 부족하다고 알람이 발생해서 정말 불편했는데요, 용량 늘리고 나니까 속이 시원합니다!
Table of Contents
C드라이브 용량 늘리기 불필요한 파일 삭제
윈도우 메뉴 > 디스크 정리 클릭
윈도우 메뉴에서 디스크 정리를 클릭해줍니다.
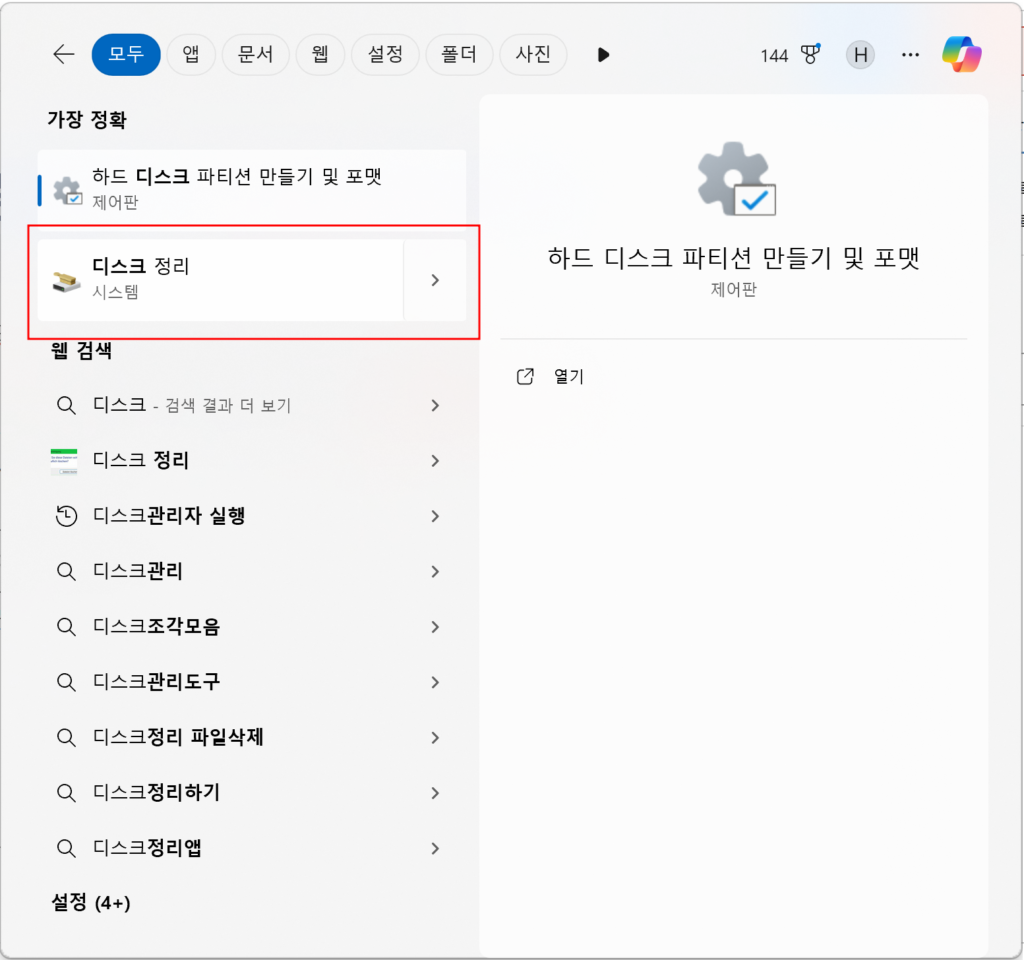
정리할 드라이브 선택
정리할 드라이브를 선택하시면 되는데요 C:로 두시면 됩니다.
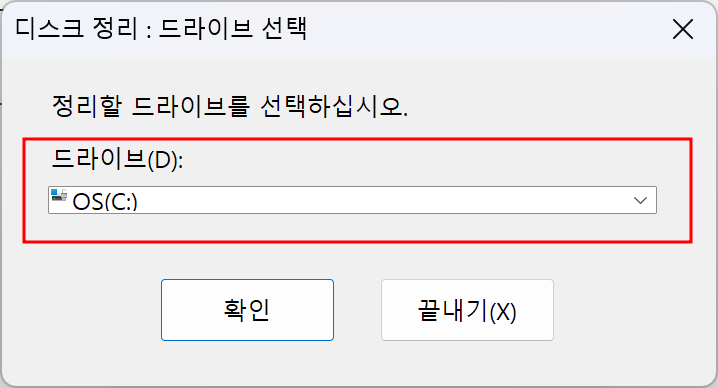
불필요한 파일 삭제
저같은 경우는 최대 166MB 정리가 가능하지만, 휴지통을 그때 그때 안비워 주시는 분들은 더 많은 데이터가 있을 수 있습니다. 선택하시고 지워 주시면 됩니다.
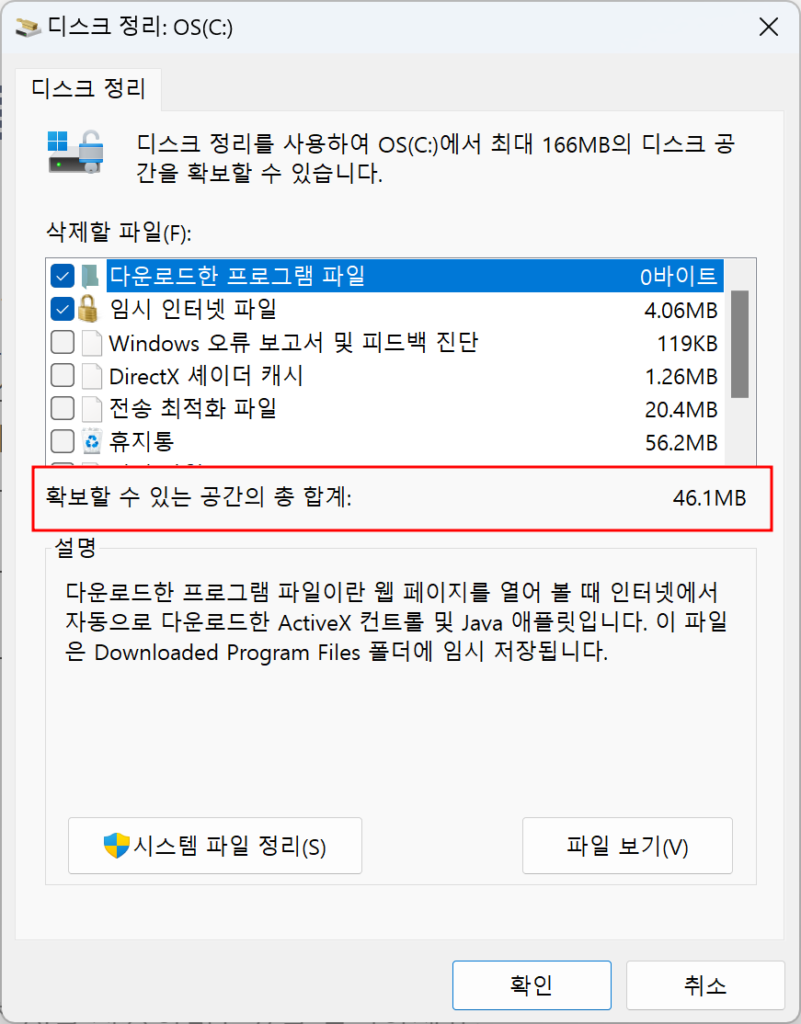
시스템 파일 정리
다음은 파일정리를 통한 공간 확보입니다. 디스크정리에서 보시면 [시스템 파일 정리] 버튼이 있습니다. 클릭해주시면 됩니다.
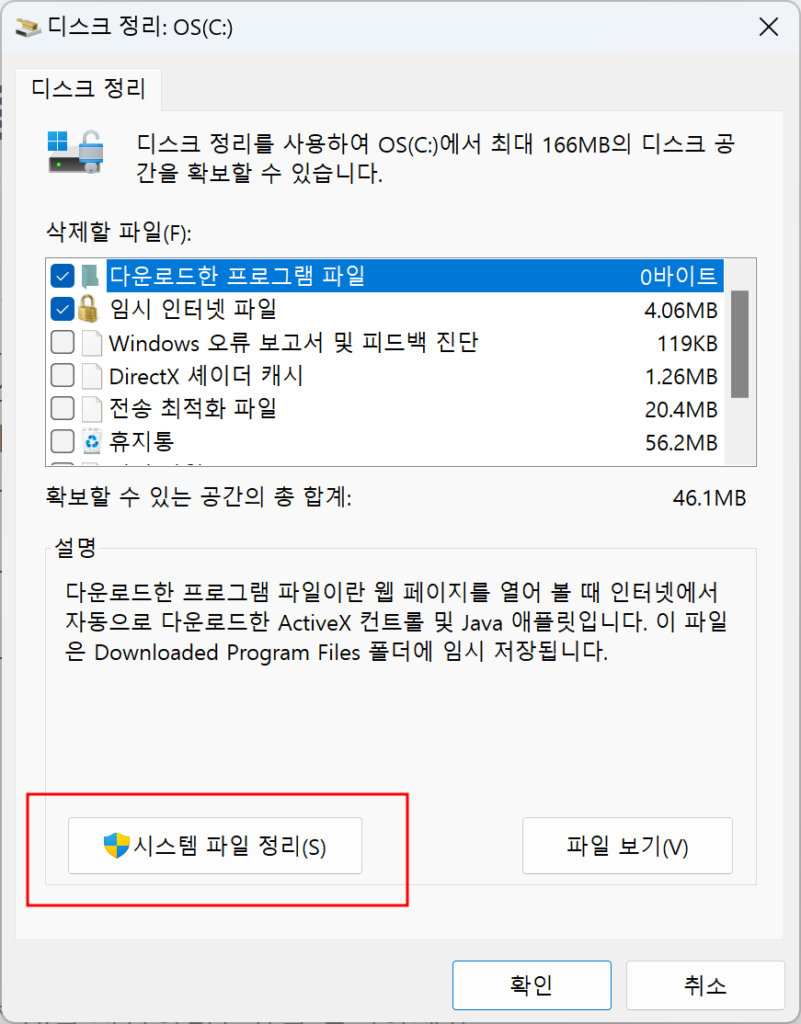
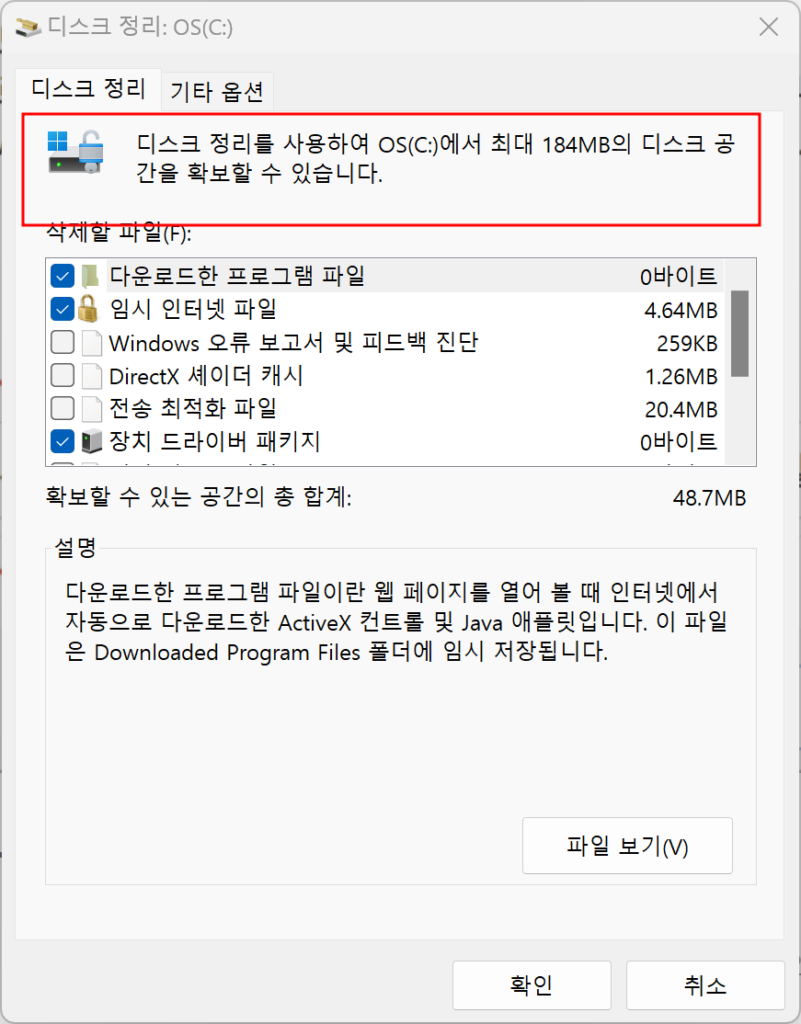
디스크 파티션 조정
지금까지는 한정된 공간을 정리한 거였다면 이번에는 물리적인 공간을 늘려보는 작업을 진행해보겠습니다. 애초에 C드라이브는 100GB면 충분할거라고 생각했었는데 포토샵, 라이트룸과 같은 무거운 프로그램을 몇개 깔았더니 금세 용량이 부족하다고 알림이 옵니다. C드라이브는 꽉꽉채워서 사용하면 성능도 떨어지기 때문에 어느정도 여유공간은 항상 둬야합니다.
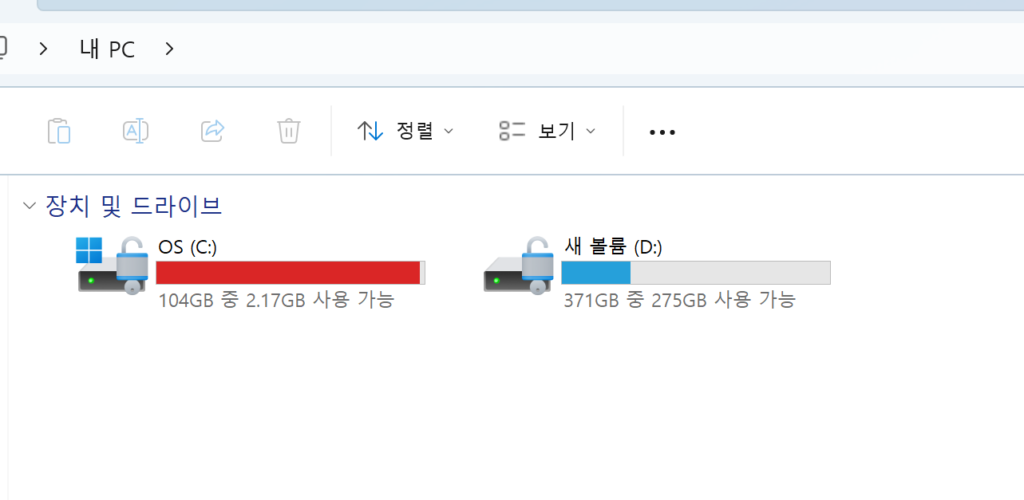
지금 제 PC 상황입니다. C드라이브를 100GB정도 할당했었는데 이제 2GB정도 밖에 남질 않았어요. 무거운 프로그램도 많이 없는데 왜이렇게 금세 차는지 모르겠네요. D드라이브는 275GB가 남아있습니다.
1. 하드 디스크 파티션 만들기 및 포맷 실행
윈도우 메뉴에 하드 디스크를 검색하여 하드 디스크 파티션 만들기 및 포맷 메뉴를 실행해줍니다.

그러면 아래와 같은 파티션 현황을 볼 수 있는데요, 여기서 보실 것은 OS가 설치된 C드라이브와, 새 볼륨 D드라이브만 보시면 됩니다. 개인마다 상황은 다를텐데요, 저는 D드라이브 볼륨을 축소하고 C드라이브 볼륨을 추가해주는 작업을 진행할 예정입니다. 여기서 알아두셔야 할 것은 볼륨 축소는 디스크 용량만 있으면 문제없이 가능하지만 문제는 볼륨확장인데요, 볼륨확장은 바로 옆에 붙어 있는 디스크가 비어 있을 경우만 가능합니다. 그렇기때문에 D드라이브 내용을 외장하드나 다른 저장매체에 백업후에 진행하시는 것을 추천합니다. 혹시 외장하드가 없으시다면 볼륩축소 후 생긴 드라이브에 파일을 옮기시고 진행하시면 됩니다.
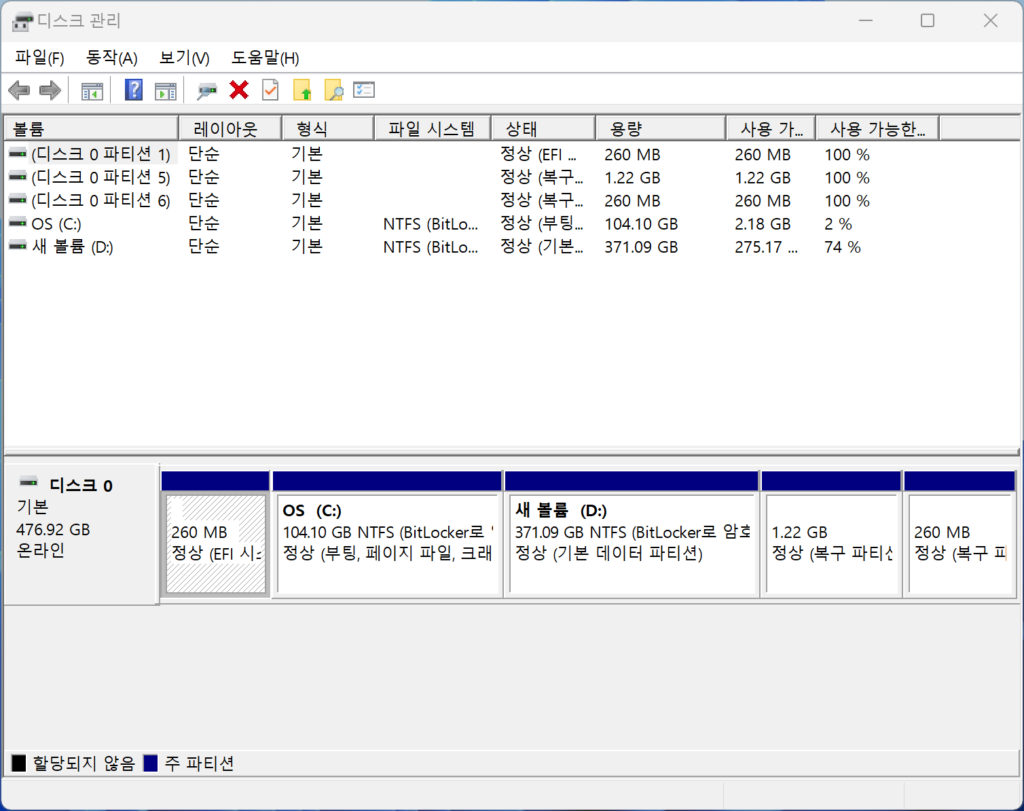
2. D드라이브 볼륨 축소하기
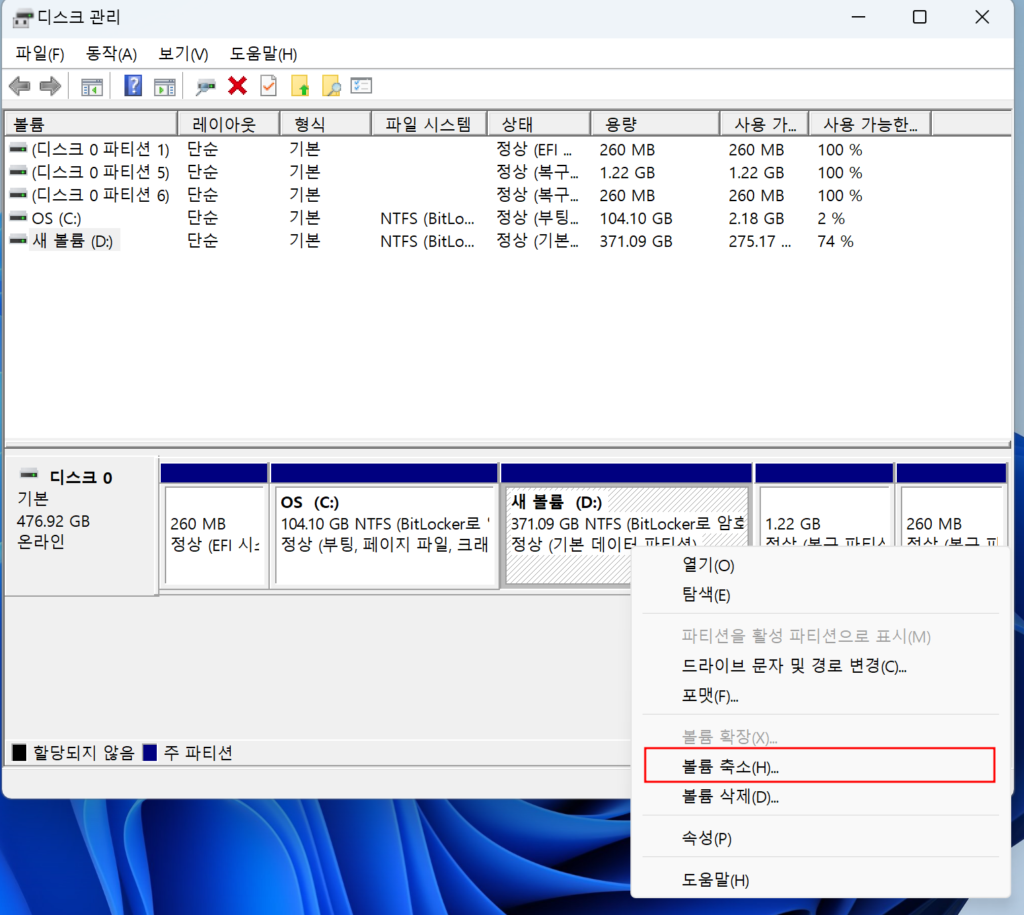
축소할 공간을 입력해줍니다. 처음엔 50GB정도 생각했지만 최종은 100GB로 늘려줬습니다.
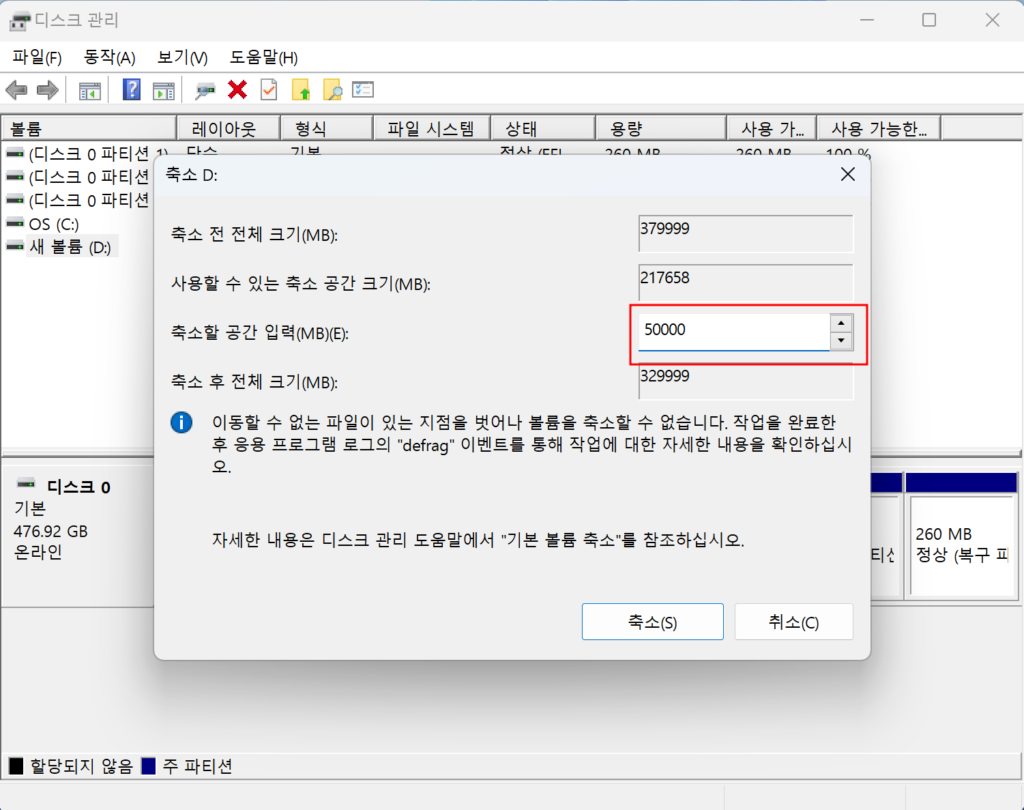
볼륨축소를 진행하면 D드라이브 옆에 할당되지 않은 공간이 생깁니다. 위에도 썼지만 C드라이브 옆에 할당되지 않은 공간이 있어야지만 볼륨확장을 할 수 있습니다.
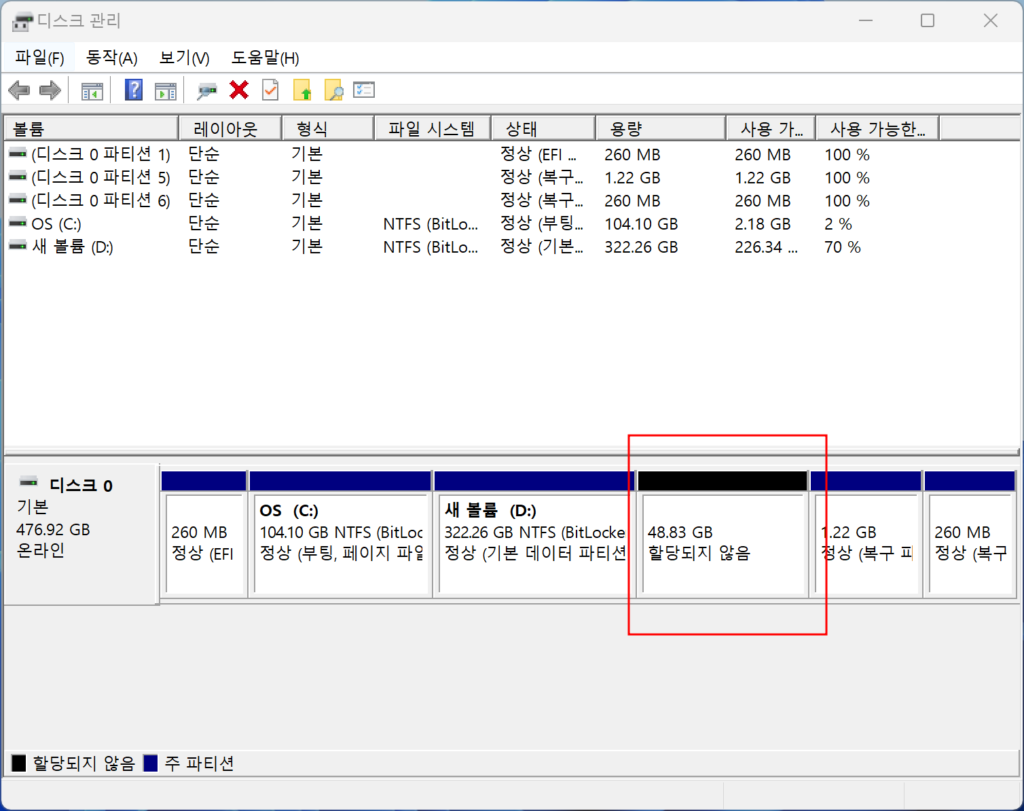
3. 볼륨 할당하기
기존 파일을 옮기기 위해서는 할당되지 않은 공간에 볼륨할당을 해주셔야 합니다.
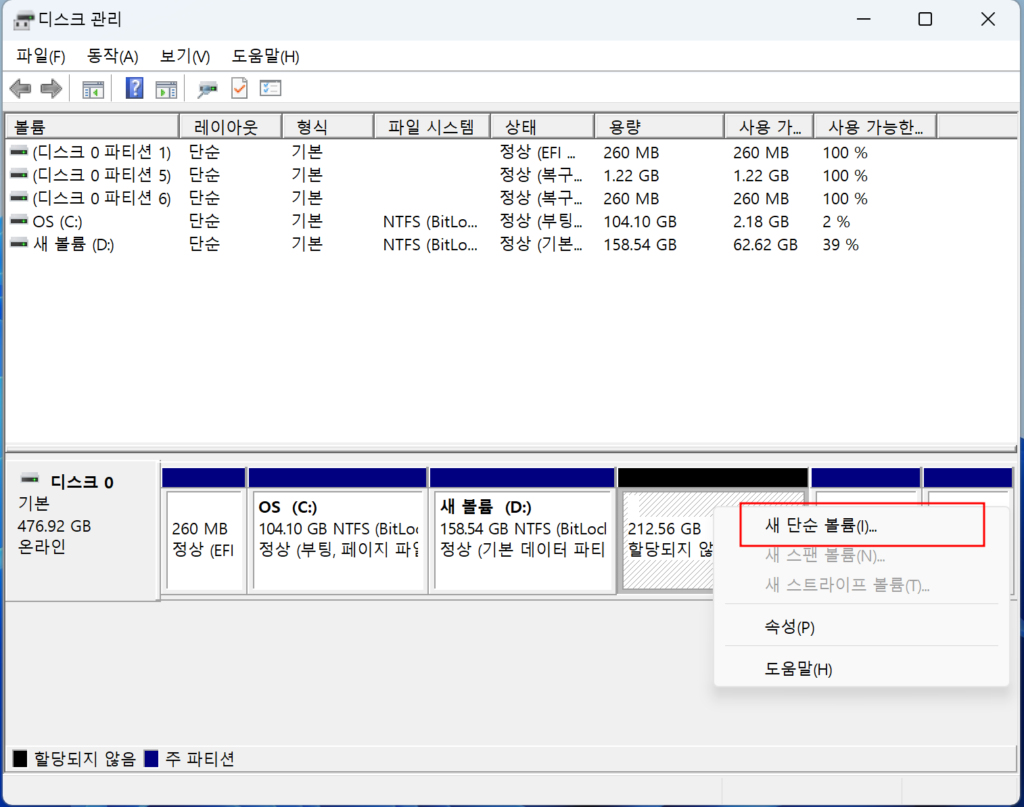
4. 볼륨확장 하기
백업할 파일을 다 이동했으면 C드라이브 옆에있는 드라이브를 삭제하신 후에 볼륨확장하기를 진행해줍니다.
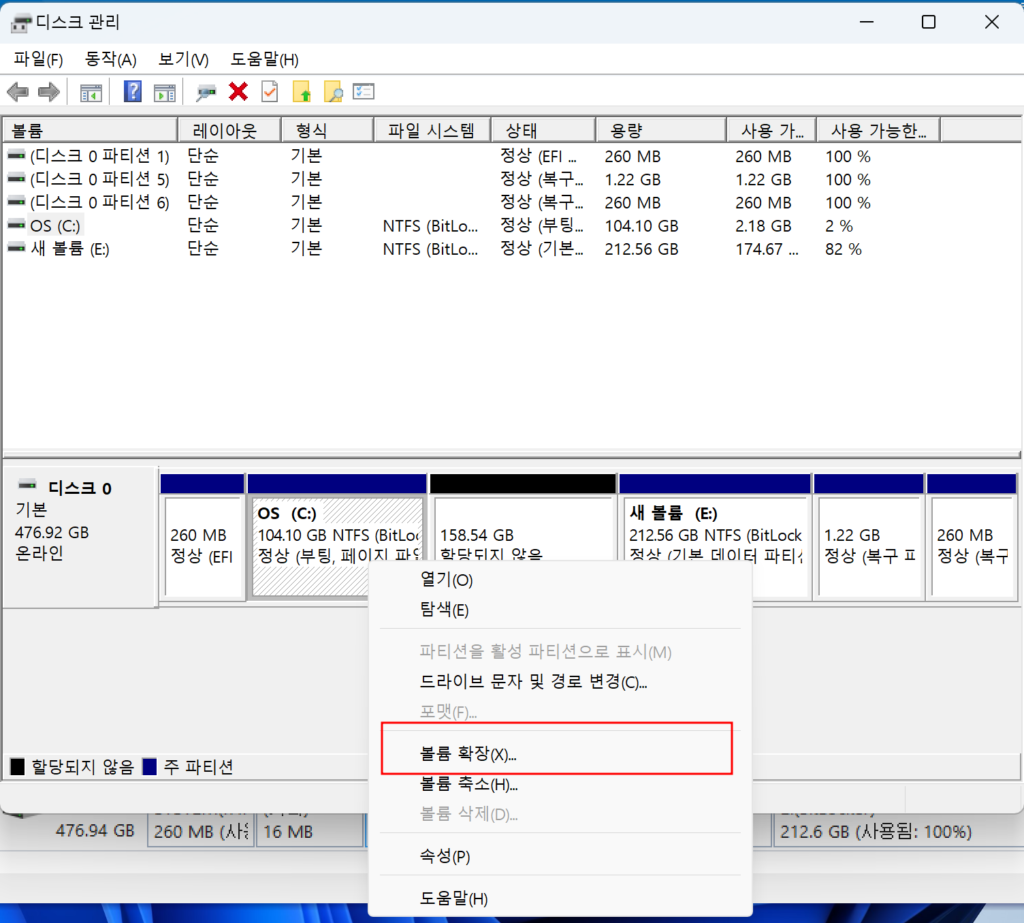
최종 변경 결과입니다. 저는 기존에 D드라이브로 사용하던게 있어서 E드라이브를 D드라이브로 변경해줬습니다. C드라이브 여유공간이 90GB정도 남았습니다. 든든하네요. 파티션관리를 편하게 해줄 유료프로그램도 있겠지만, 저는 윈도우에 있는 툴로 간단하게 진행해보았습니다.
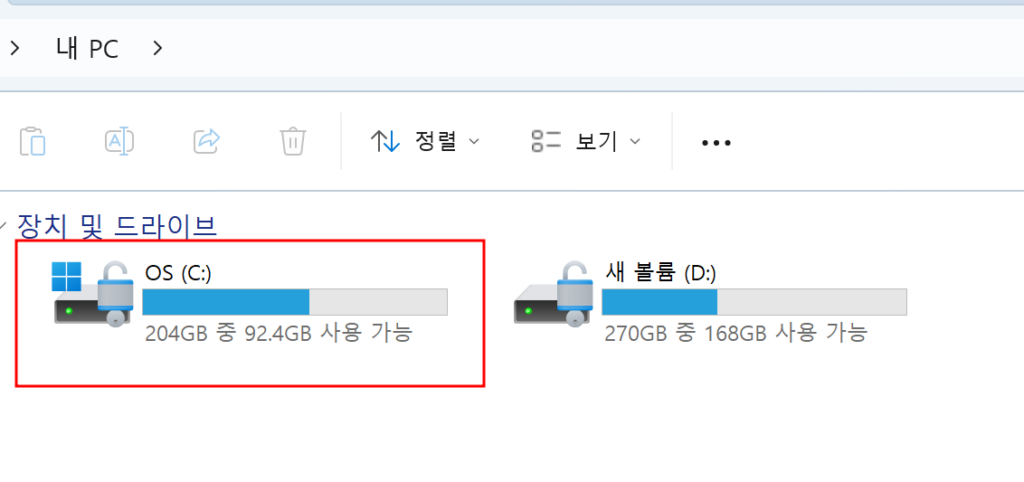
C드라이브 관리를 위한 팁
다운로드 경로 변경하기
C드라이브 용량 중 많이 차지 하는 것 중 하나가 다운로드 공간입니다. 인터넷을 사용하다가 다운받았던 설치파일들, 이미지, 문서들 전부 다운로드 폴더 안에 들어갑니다. 바로바로 폴더에 정리해두신다면 상관없겠지만 보통은 그냥 그 폴더에서 열어보고 끝나는 경우가 많습니다. 다운로드 경로나 카카오톡 다운로드 경로는 D드라이브(C를 제외한 다른 드라이브)로 바꿔 두시는것이 좋습니다.
하시다가 막히시는 부분 있으면 편하게 댓글 남겨주세요. 도움이 되었길 바랍니다.