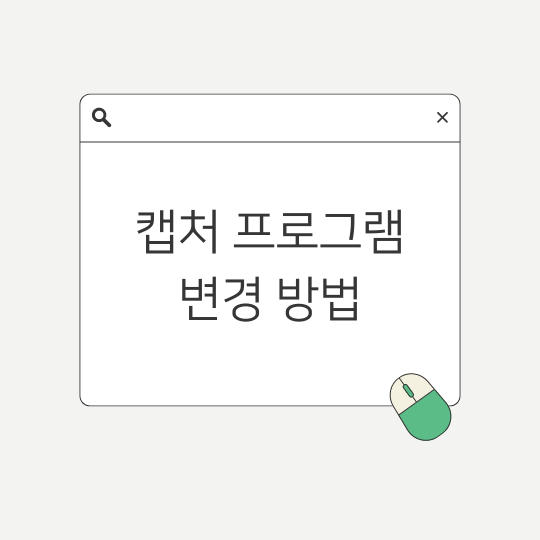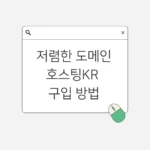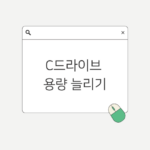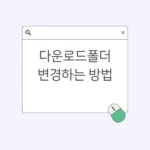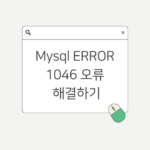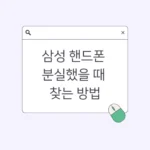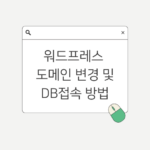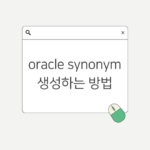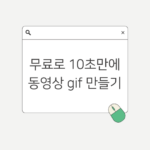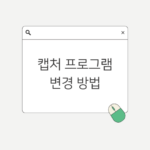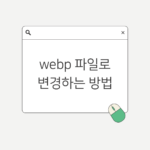기본 캡처 프로그램 변경 방법을 알아보겠습니다. 윈도우에서 기본적으로 제공해주는 캡처 프로그램이 있지만 평소 자주 사용하는 다른 캡처프로그램이 있으신분들께 도움이 되실거라고 생각합니다.
윈도우 기본 캡처 프로그램은 단순히 캡처 후에 붙여넣기만 한다면 불편하지 않는데요, 캡처한 이미지를 편집해야 될 때는 알캡쳐가 더 편했습니다. 꼭 알캡처가 아니더라도 본인이 사용하시는 캡처 프로그램으로 변경하여 편하게 사용해 보세요.
* 알캡처는 미리 설치되어있다는 가정하에 작성된 포스팅이며 아직 설치전이시면 알캡처 다운로드를 클릭해서 받아주세요.
Table of Contents
기본 캡처 프로그램 실행하기

캡처할 때는 보통 키보드 Prt Sc 버튼을 누르시면 됩니다.

따로 변경하지 않았으면 실행되는 캡처프로그램은 캡처 도구라는 앱입니다. 이 캡처 도구 만으로도 충분히 활용가능 합니다.

하지만 편집을 해야할때는 이 부분을 클릭하여 캡처 도구 화면을 실행시킨 후 진행을 해야 되서 불편했습니다.
기본 캡처 프로그램 변경 방법
1.접근성 키보드 설정 실행
윈도우 검색에 접근성을 입력하여 접근성 키보드 설정을 실행해줍니다.

2. 화면 캡처 열기 끔 상태로 변경
접근성 > 키보드 하단에 보면
Use the Print screen key to open screen capture (PrtScn 단추를 사용하여 화면 캡처 열기) 를 끔으로 꺼주시면 됩니다.


3. PrtSc 버튼 눌러서 확인하기
PrintScreen 버튼을 클릭하면 알캡처 실행창이 열리는 것을 확인할 수 있습니다.

캡처 도구 단축키
화면 그대로 캡쳐를 해야 될 때가 있습니다. 그때는 단축키를 활용 하시면 됩니다.
* 윈도우 + Shift + S : 캡처 도구 바로 실행하기
* 윈도우 + PrintScreen : 전체화면 클립보드에 복사 및 파일 저장
요즘 블로그도 여러개 운영하다 보니 시간 활용과 생산성에 관해 많이 생각하게 됩니다. 조금의 시간 투자로 작업하기 편한 환경을 구축해 놓고 일하는 시간을 줄일 수 있도록 노력해보시길 바랍니다.